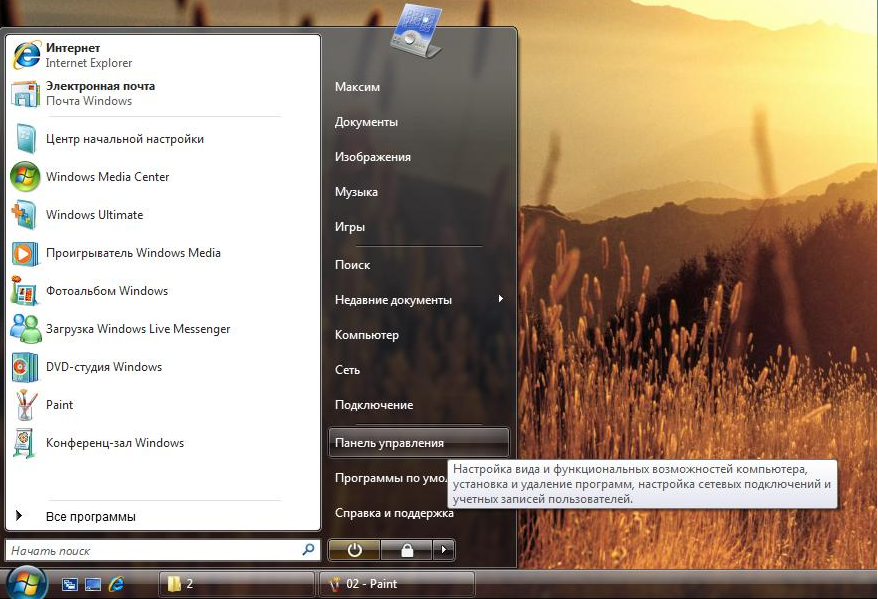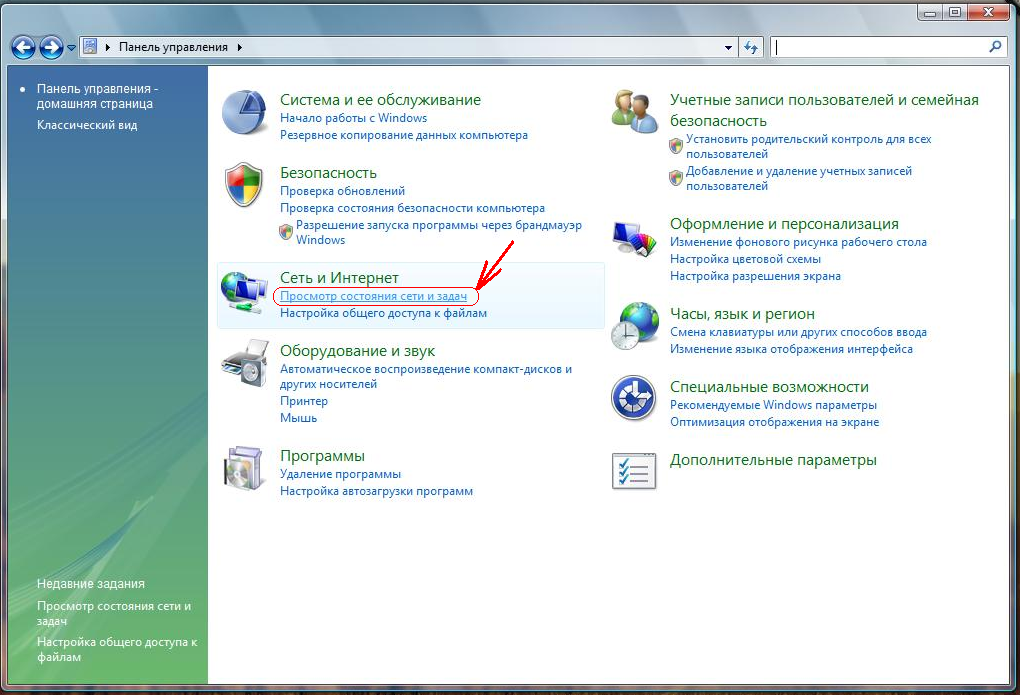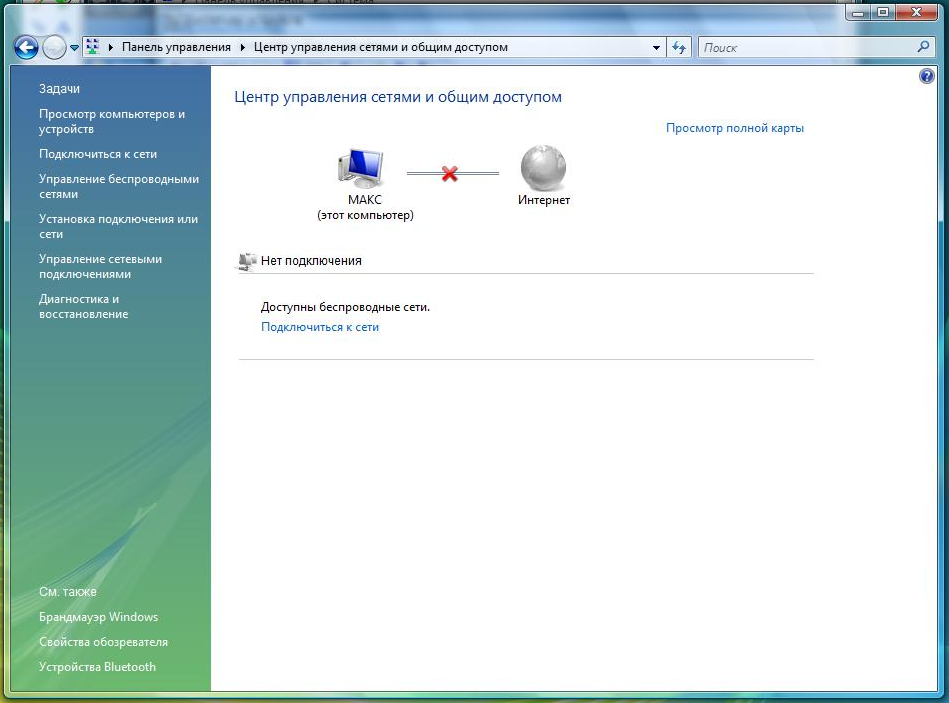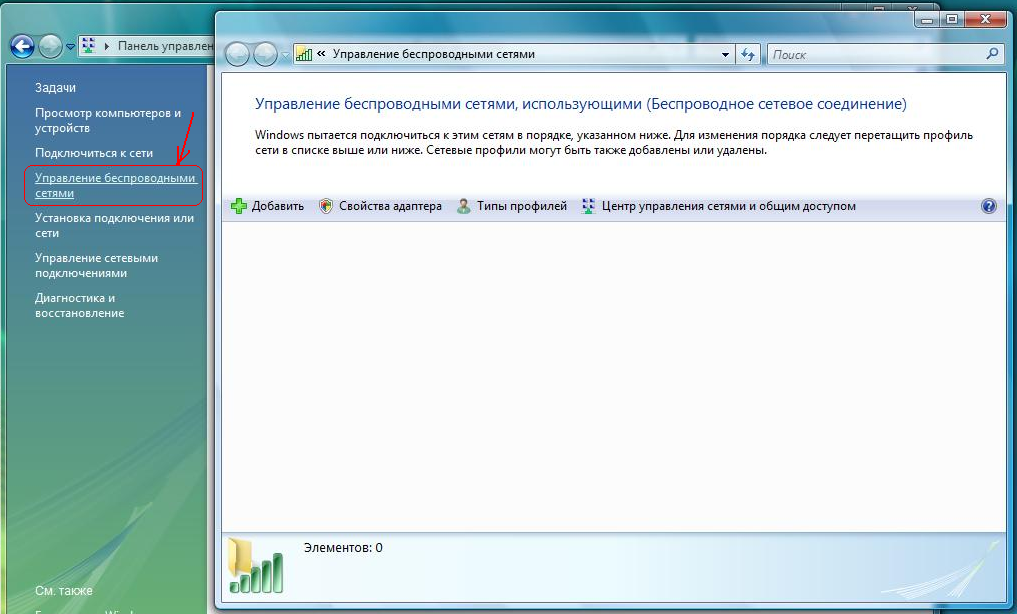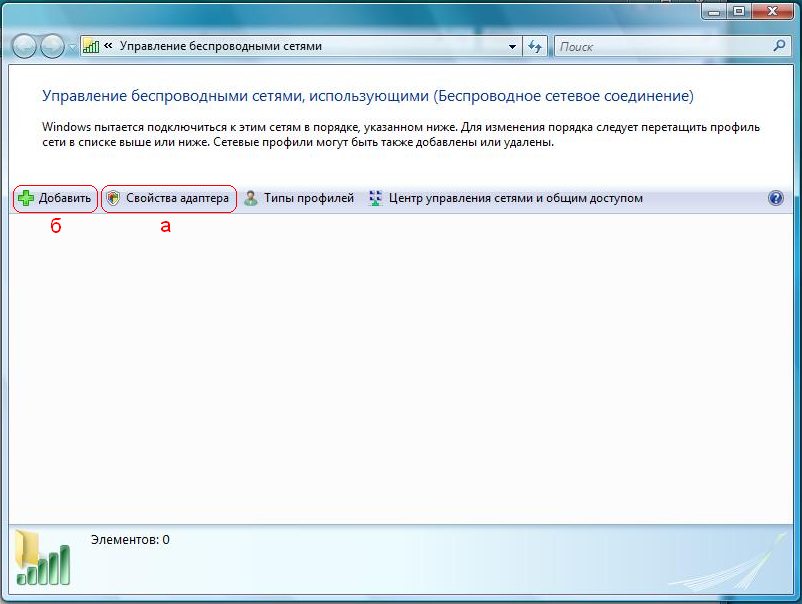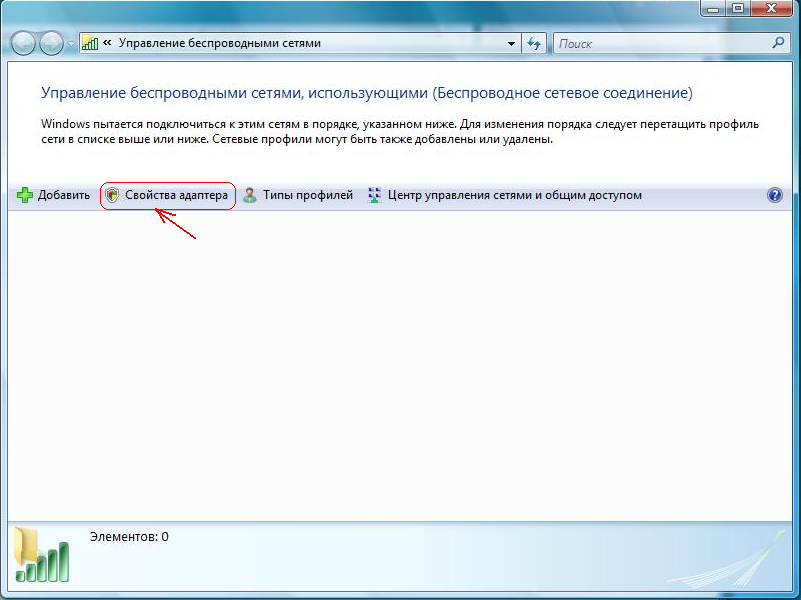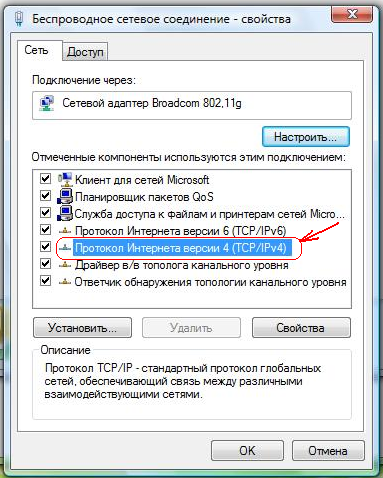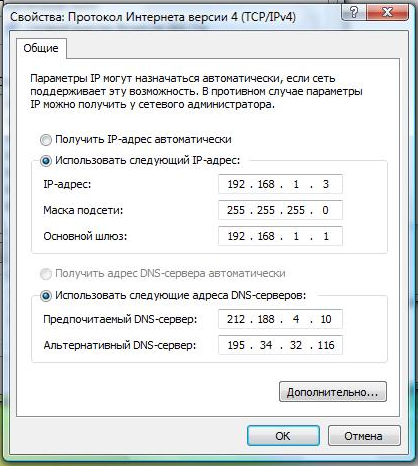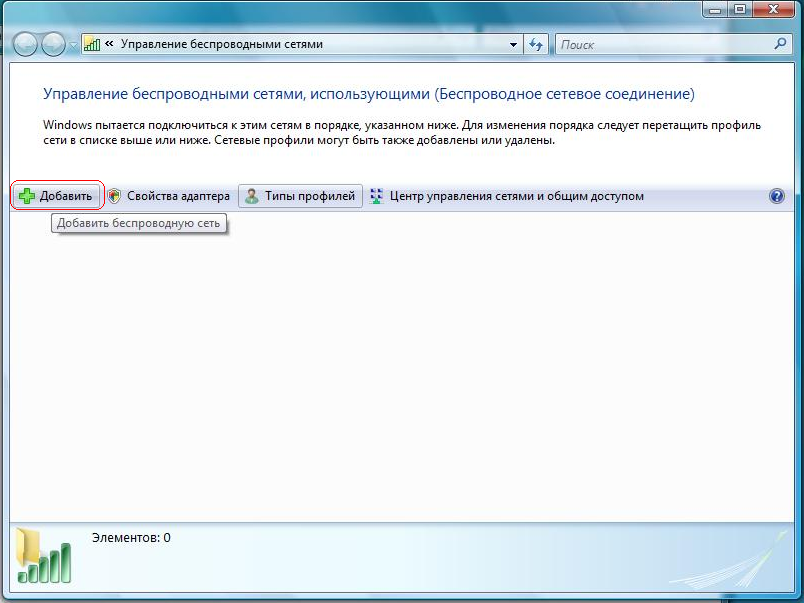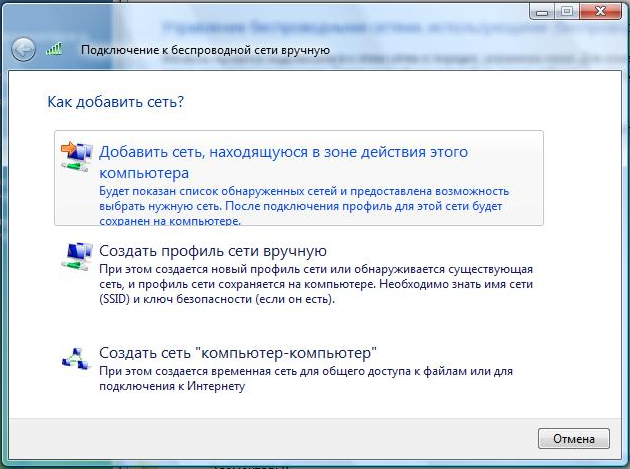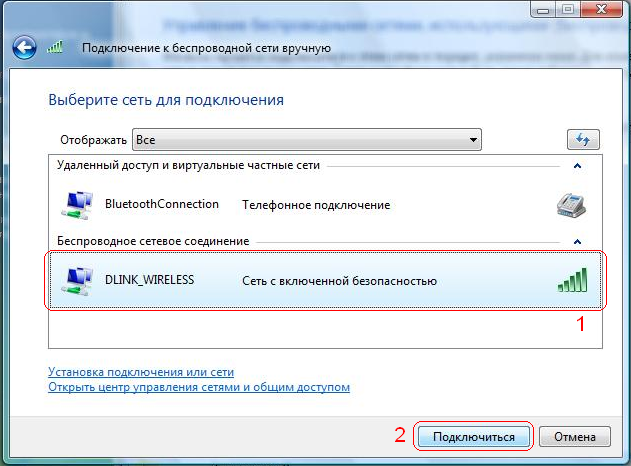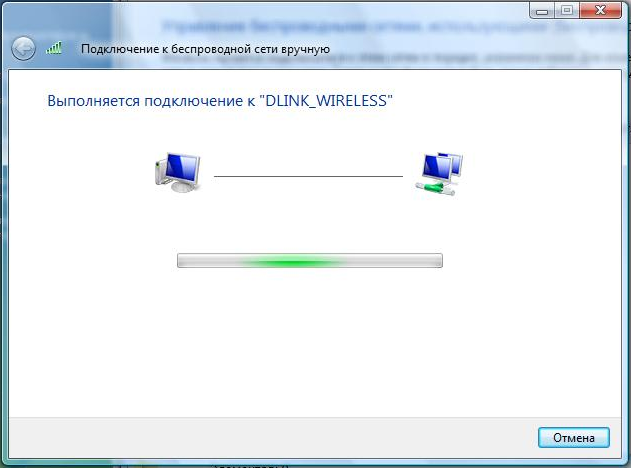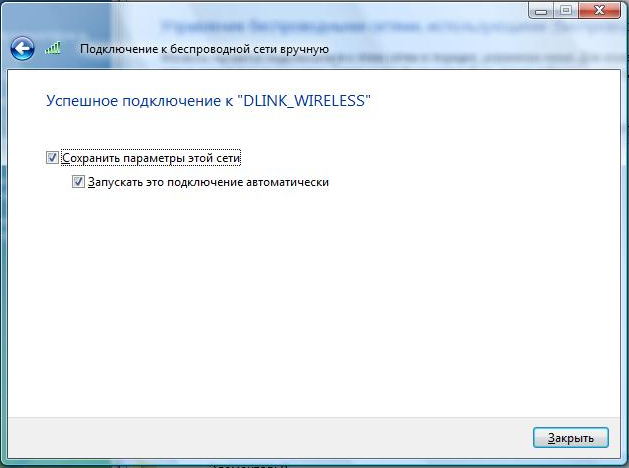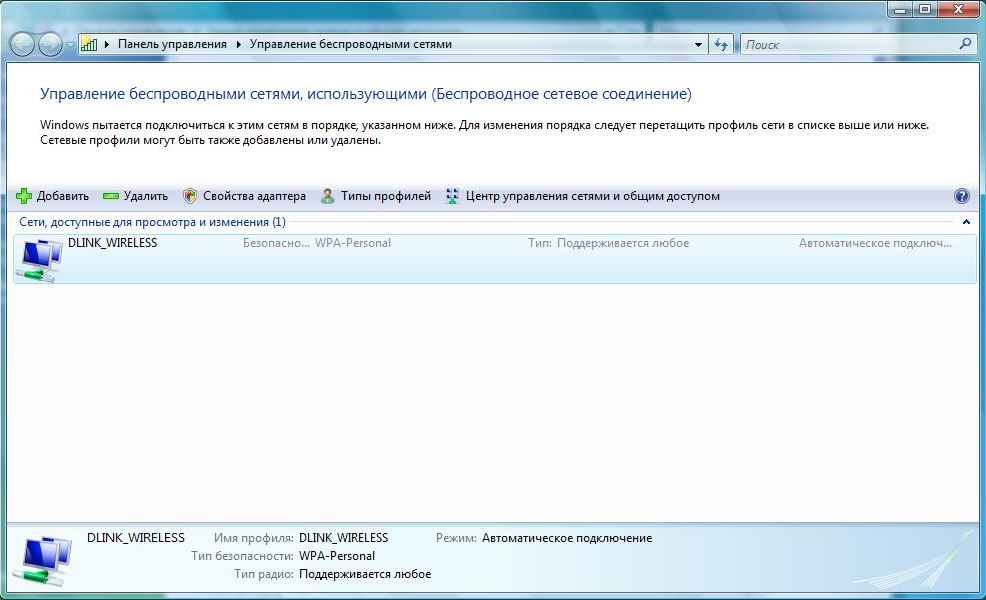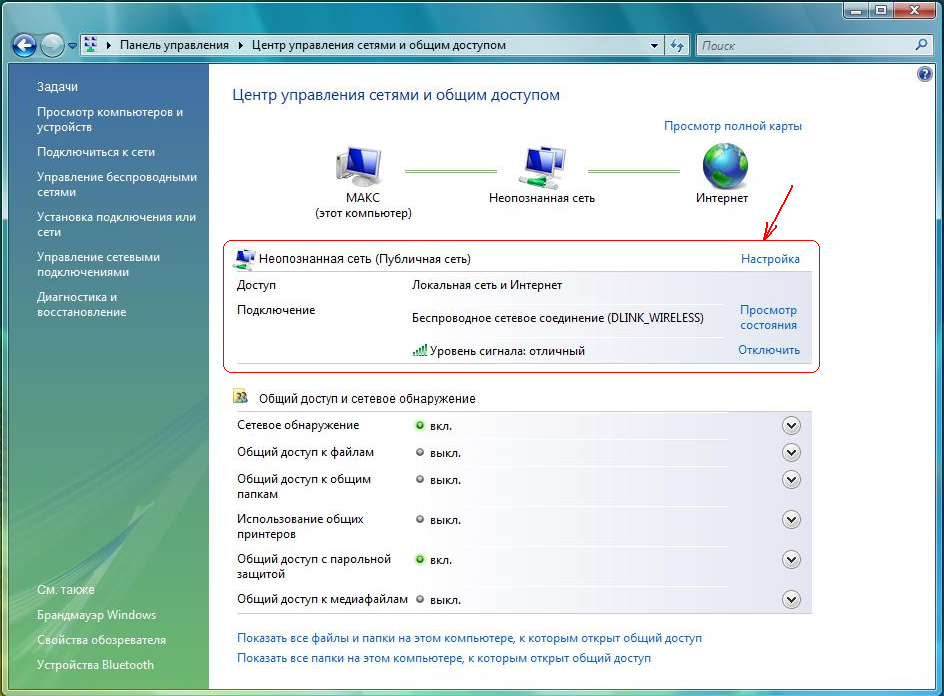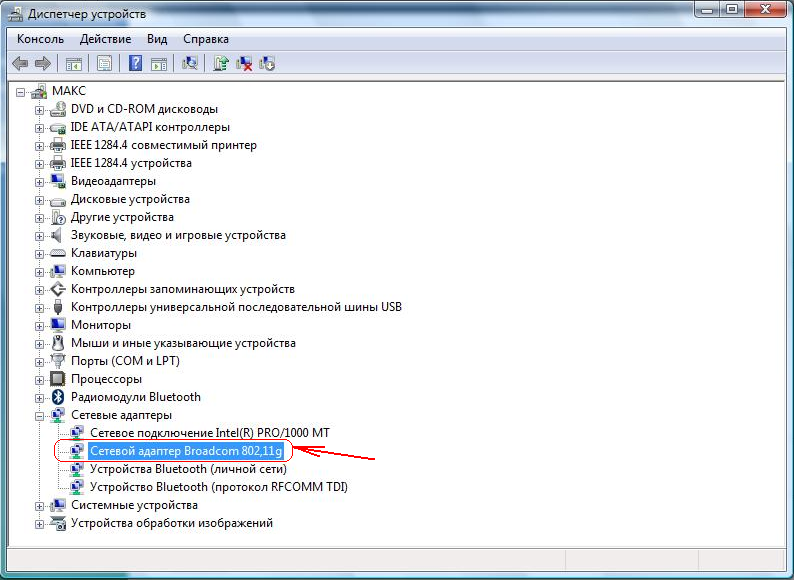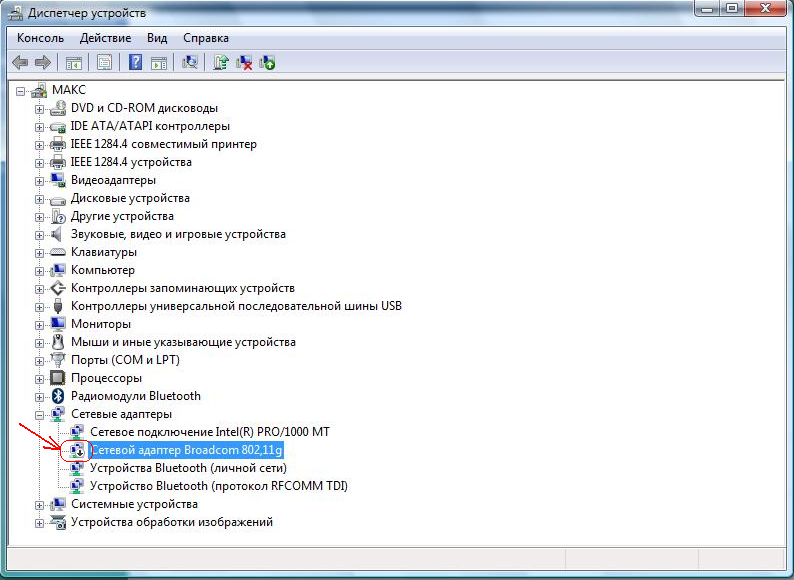1)В меню "Пуск" выберите пункт "Панель управления"
2) В "Панеле управления" в разделе "Сеть и интернет" выберите пункт "Просмотр состояния сети и задач"
Примечание: Если в "Панеле управления" перейти к классическому виду, то выбирать нужно пункт "Центр управления сетями и общим доступом"
Перед Вами откроется окно следующего вида:
3) Далее, в колонке слева выберите пункт "Управление беспроводными сетями"
4) В отрывшемся окне Вы можете:
а) Просмотреть свойства беспроводного сетевого адаптера и настроить его
б) Добавить беспроводную сеть
а) Просмотр свойств беспроводного адаптера и его настройка
1)Щелкните на кнопке "Свойства адаптера"
2) Далее, в появившемся окне выберите пункт "Протокол Интернета версии 4 (TCP/IPv4)" и нажмите кнопку "Свойства", которая располагается чуть ниже выбранного Вами пункта. В итоге перед Вами должно отрыться окно "Свойства: Протокол Интернета версии 4 (TCP/IPv4)"
3) Далее, в открывшемся окне Вам необходимо сделать настройки по аналогии с картинкой представленой ниже
После введения всех настроек нажмите "Ок". Настройка завершена.
Примечание: Если при нажатии кнопки "Ок"появляется сообщение "Данный IP-адрес уже используется, то попробуйте в графе IP-адрес вместо последней цифры 3 ввести другое число ( от 4 до 64) и снова нажать "Ок".
б) Добавление беспроводной сети
1) Щелкните на кнопке "Добавить сеть"
2) Далее, в открывшемся окне "Подключение беспроводной сети вручную" выберите пункт "Добавить сеть, находящуюся в зоне действия этого компьютера"
3) В открывшемся окне будут отображаться доступные беспроводные сети, которые находятся в зоне действия Вашего компьютера. Выберите Вашу сеть - 1 и затем нажмите кнопку "Подключиться" - 2.
Далее, в следующем окне будет отображаться ход подключения к данной сети:
В случае успешного подключения появиться следующее окно
В данном окне по-умолчанию установлены галочки в пунктах "Сохранить параметры этой сети" и "Запускать это подключение автоматически", которые позволят Вам избежать процедуры настройки и подключения к беспроводной сети каждый раз при подключении к Интернету.
В итоге, в окне "Управление беспроводными сетями" будет отображаться подключенная Вами беспроводная сеть
В окне "Центр управления сетями и общим доступом" появиться запись о том, что соединение осуществленно через "Беспроводное сетевое соединение"
Проверка включения беспроводного адаптера на Вашем компьютере.
В ряде случаев происходит отключение беспроводного адаптера, в результате чего становится невозможным подключиться к сети Интернет посредством Wi-Fi. Для того, чтобы проверить включён ли Ваш беспроводной адаптер нужно правой кнопкой мыши один раз щёлкнуть на значке "Мой компьютер" на рабочем столе и в появившемся контекстном меню выбрать пункт "Свойства". Далее, "Оборудование" --> "Диспечер устройств". В окне найдите группу "Сетевые адаптеры" и нажмите знак "+" рядом с данной группой. В появившемся списке сетевых адаптеров найдите Ваш беспроводной адаптер
Если он будет выключен, то это будет выглядеть так:
Для включения беспроводного адаптера нажмите на его название в списке правой кнопкой мыши один раз и в появившемся контекстном меню выберите пункт "Включить".
|