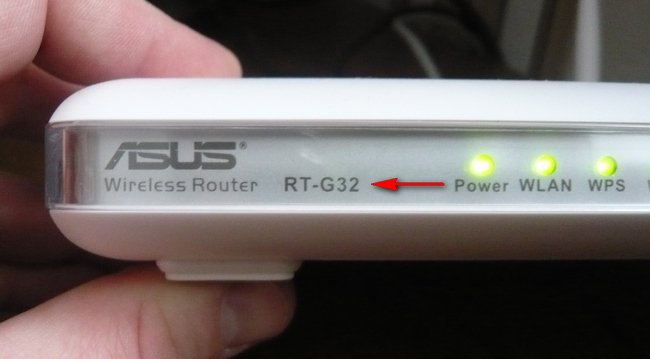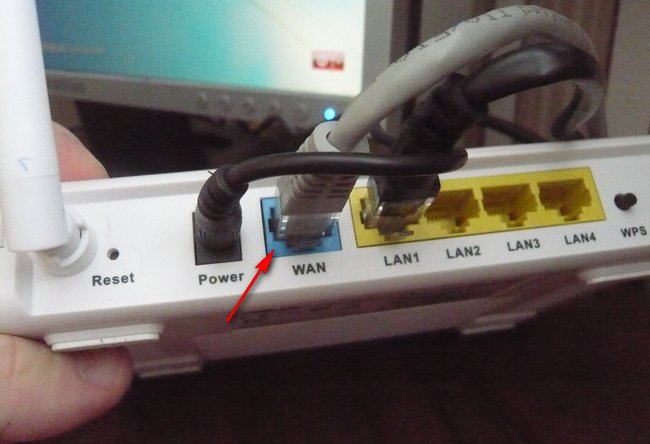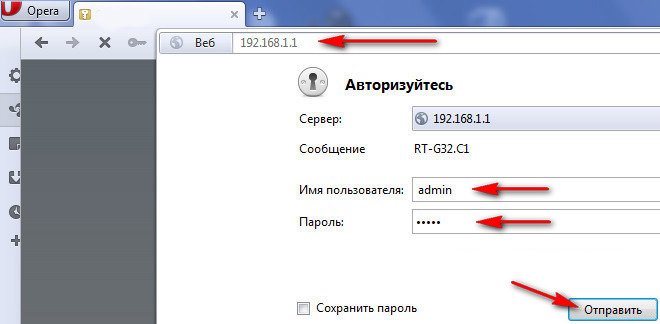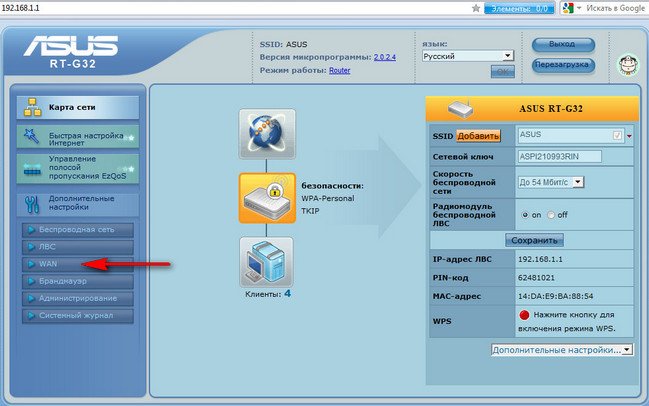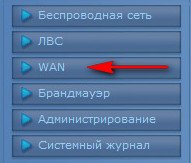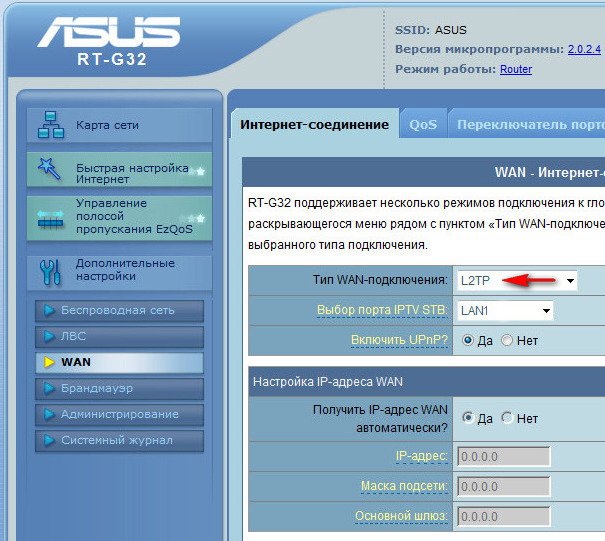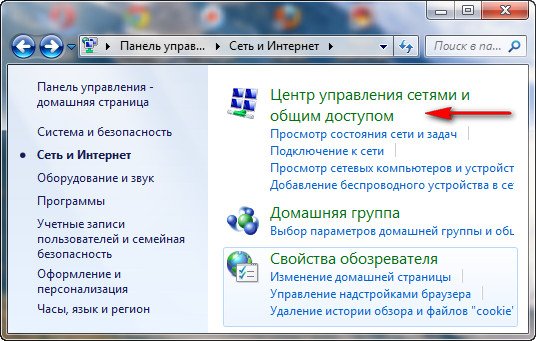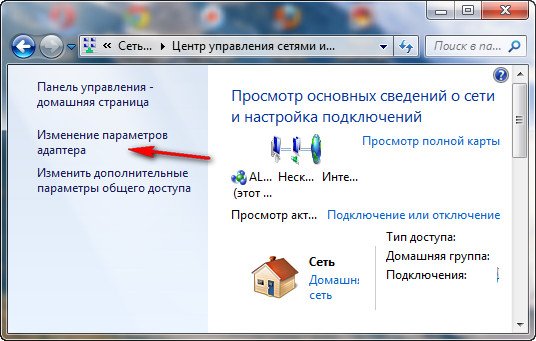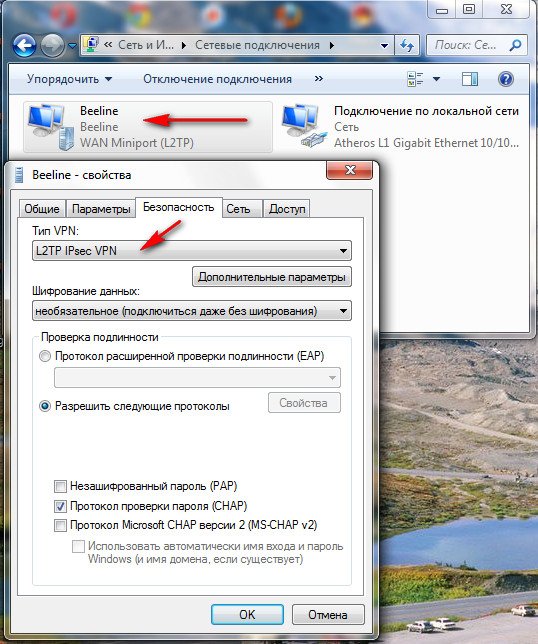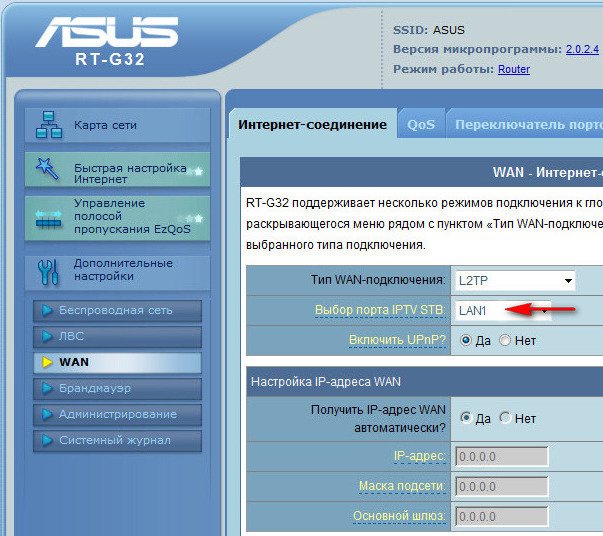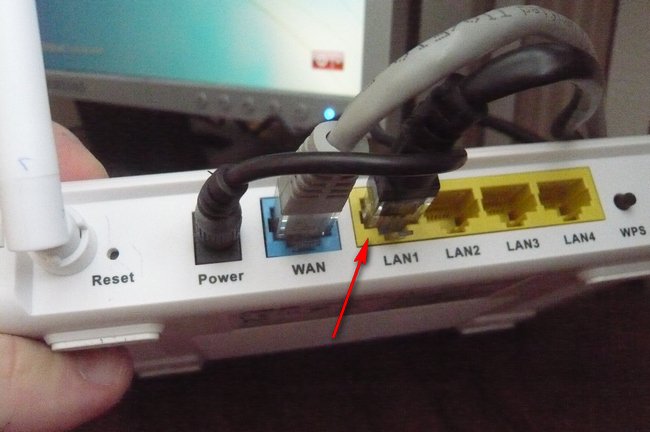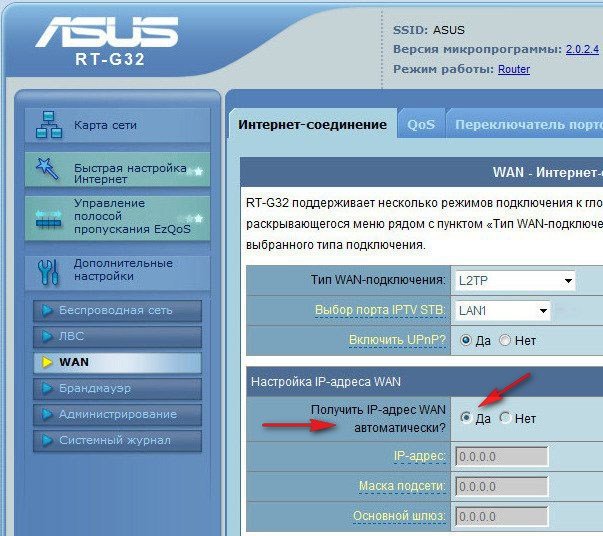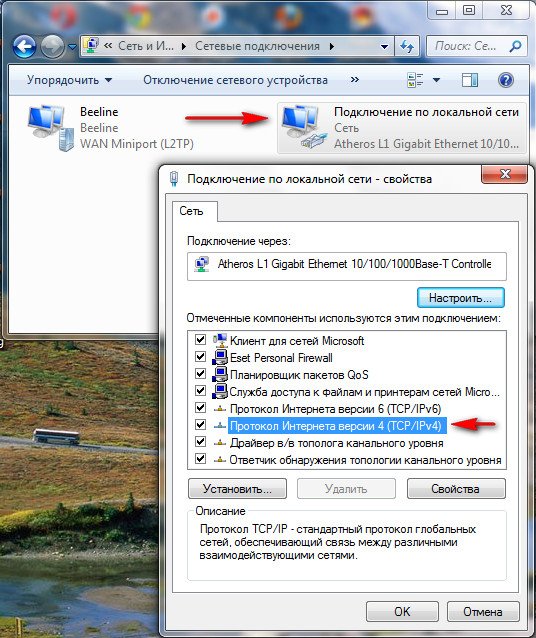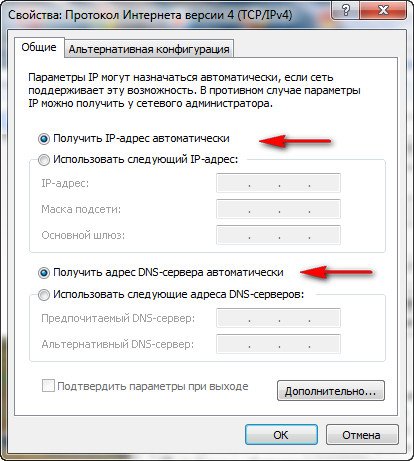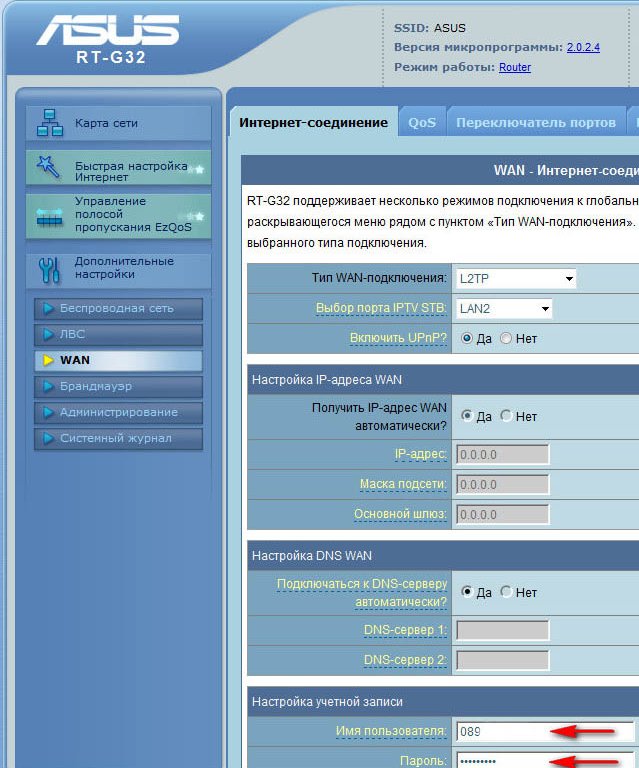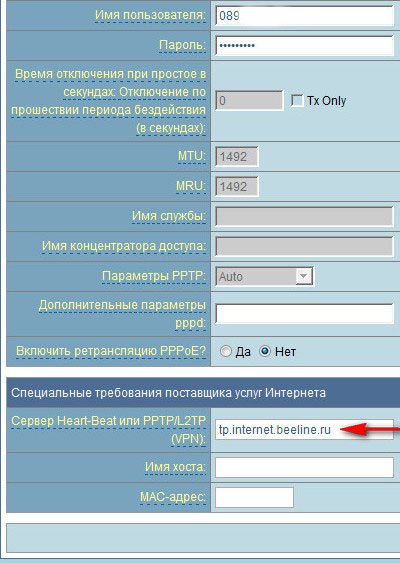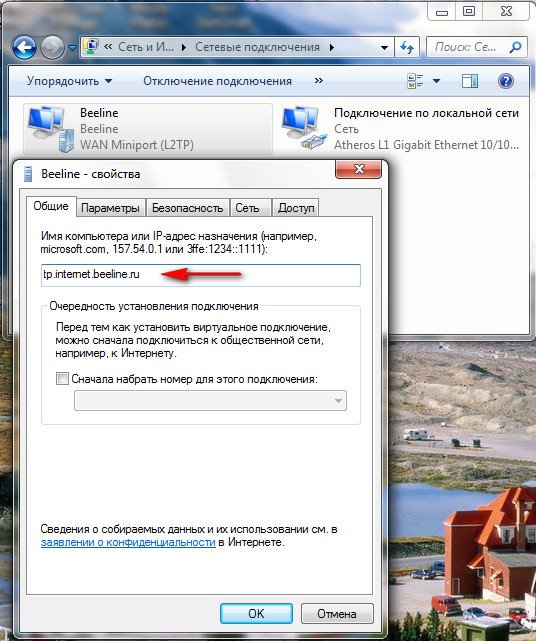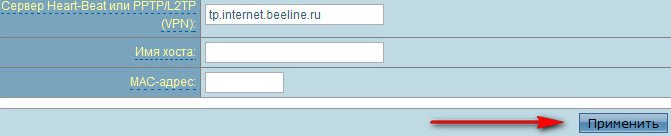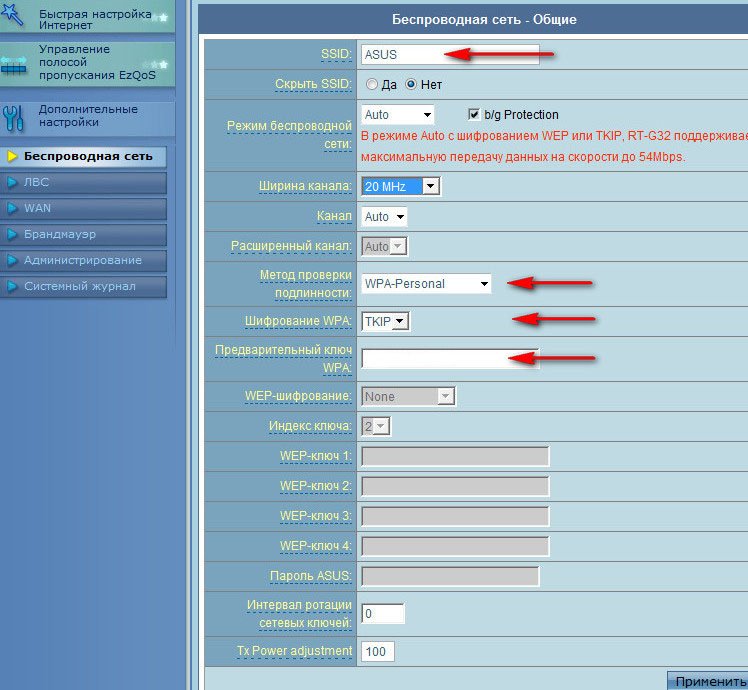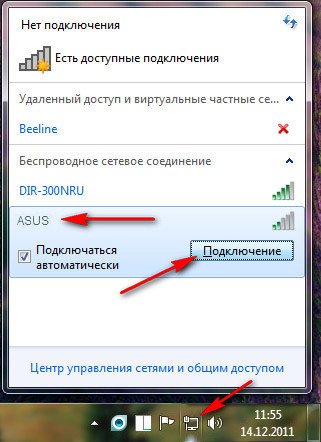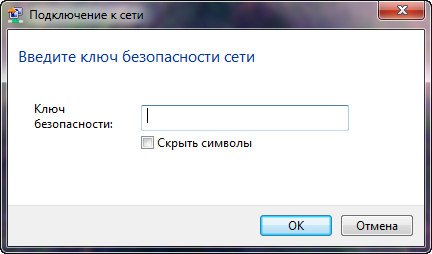Как настроить роутер Asus RT-G32При желании друзья, можно настроить любой роутер, так как работают они все по одному принципу, но если вам не хочется возиться с настройками, то конечно можно позвонить своему провайдеру и сообщить о своих намерениях приобрести роутер. Если взять к примеру Билайн, у них всегда найдутся как недорогие модели, так и брендовые, и конечно с настройками они несомненно помогут, у них хорошая техподдержка. Ну а мы с вами, давайте поможем настроить роутер Asus RT-G32 нашему читателю. И человеку поможем, да и самим приобретённый опыт не помешает. Кстати у нас вышли статьи: Настройка роутера D-Link DIR-300 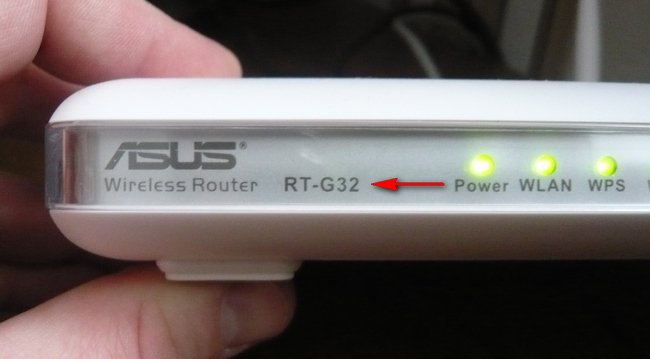
Данной модели роутера у нас на фирме не оказалось, пришлось взять у наших доверчивых соседей на один день, пришёл я домой и решил сам всё проверить, провайдер у меня кстати тоже Билайн. Как обычно давайте начнём всё с самого начала, что бы настроить роутер Asus RT-G32, делаем всё правильно.
- Во первых: подключаем проведённый провайдером локальный кабель интернета к WAN-порту на роутере, а роутер и стационарный ПК соединяем между собой сетевым кабелем через LAN-порт, далее настраиваем доступ к интернету на персональном компьютере.
- Во вторых: подключаем к образовавшейся сети Wi-Fi ноутбук, телефон и так далее.
- Если что-то сделаете не так, на фото видна кнопка Reset, нажмите её и подержите не отпуская несколько секунд, роутер сбросит настройки на заводские, далее можете начать всё сначала.
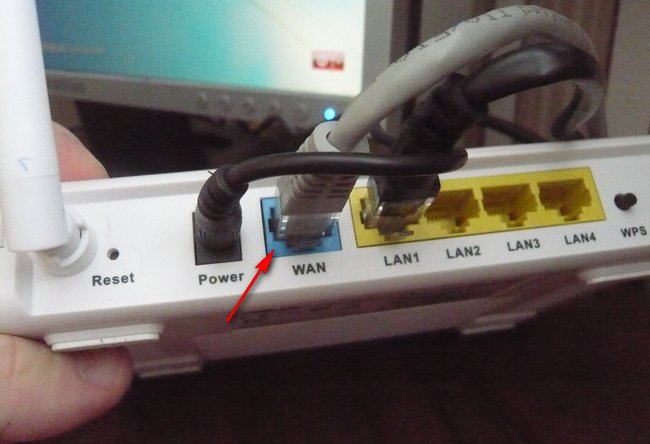
Заходим в настройки роутера. Набираем в адресной строке любого браузера: Opera, Chrome, Mozilla, Internet Explorer "192.168.1.1" и нажимаем Enter. Затем вводим стандартные для всех роутеров Asus логин: admin и пароль: admin. 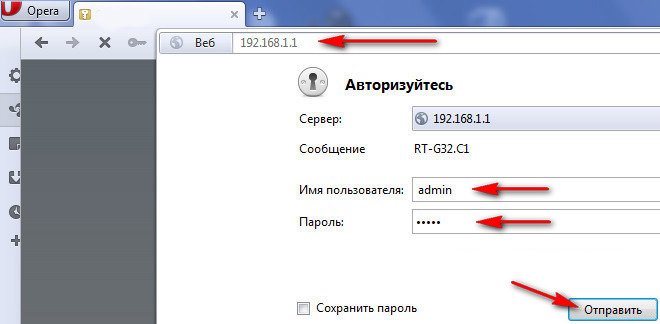
Появляется главное окно настроек роутера Asus RT-G32. В первую очередь настраиваем доступ к интернету через роутер на простом компьютере. Идём в настройки WAN, здесь на самом деле много зависит от вашего провайдера. 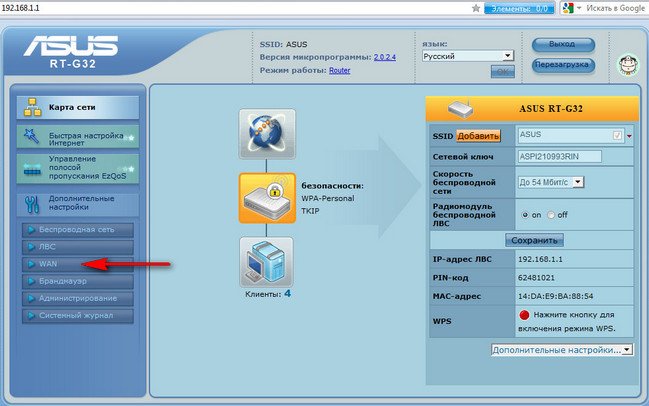
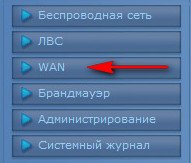
Тип WAN-подключения у меня L2TP, объясняю почему. 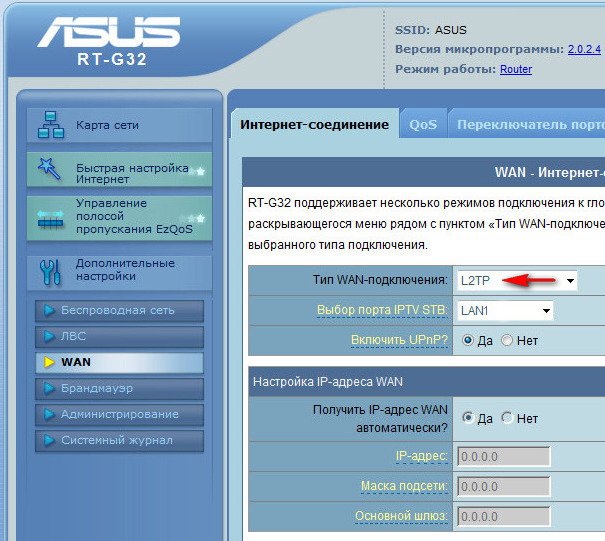
Если подключение к интернету производится по технологии VPN, а узнать это можно в свойствах подключения Пуск-Панель управления –Сеть и интернет -Центр управления сетями и общим доступом -Изменения параметров адаптера, 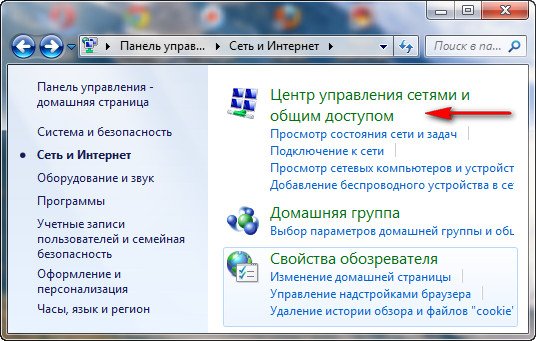
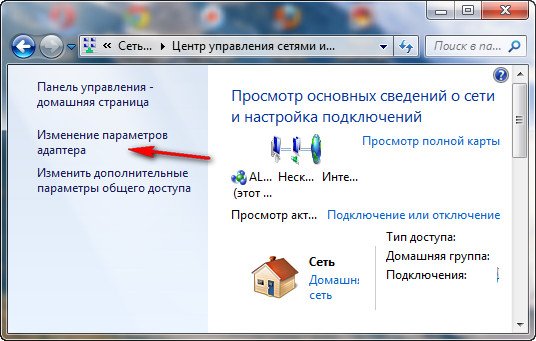
далее заходим в свойства подключения провайдера, в моём случае Билайн, нужна нам вкладка Безопасность и видим здесь тип VPN, он у нас L2TP. Значит в настройках WAN нашего роутера указываем L2TP. 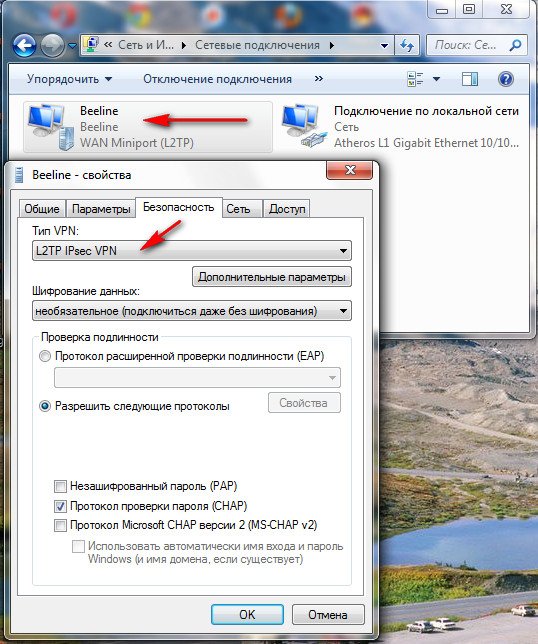
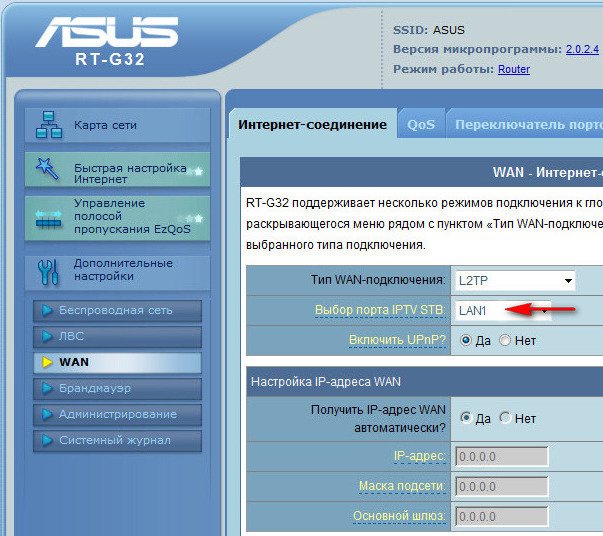
Внимание, всем у кого в процессе выполнения виснет роутер в стадии Выполнено!!! В поле выбор порта IPTV STV ставьте NONE - это порт для определения ТВ-приставки. Так как она не подключена программа роутера виснет до перересета. Кабель компьютера можно подключить в любой порт, не зависимо от этого параметра!!!! 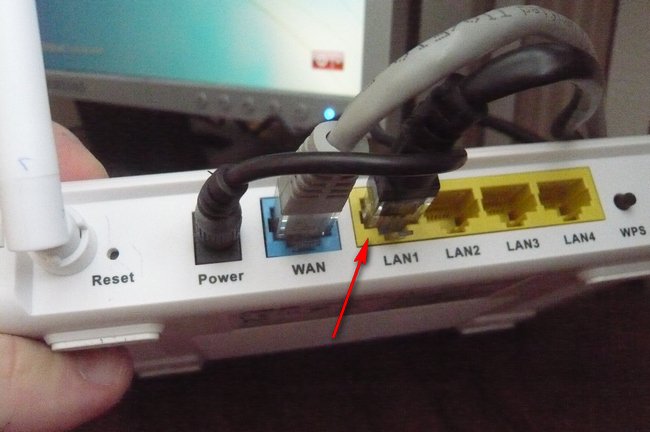
Настройка IPадреса WAN автоматически? Опять идём в Центр управления сетями и общим доступом и смотрим в свойствах уже локального подключения. В моём случае Автоматически. 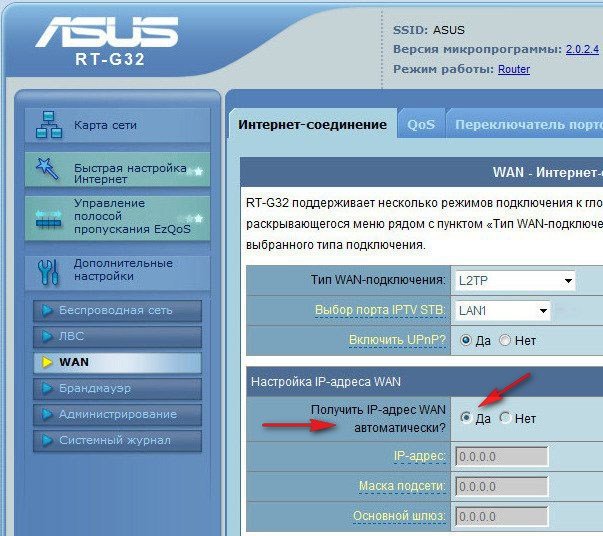
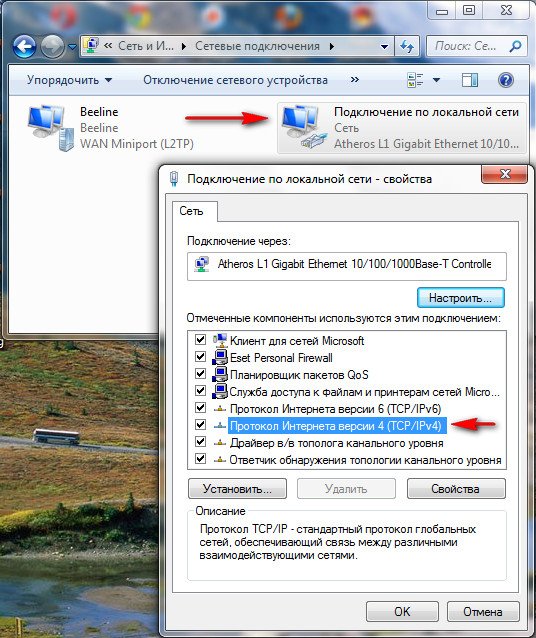
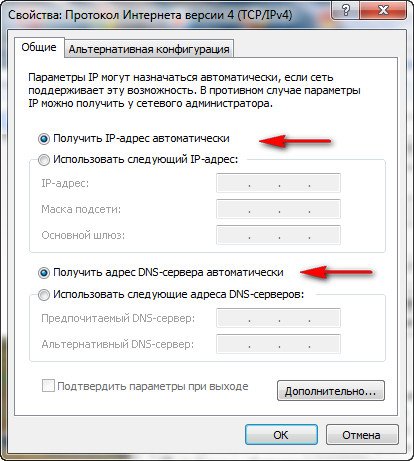
Далее вводим Имя пользователя и Пароль Билайна или вашего провайдера, ну это уже наверное сможете. 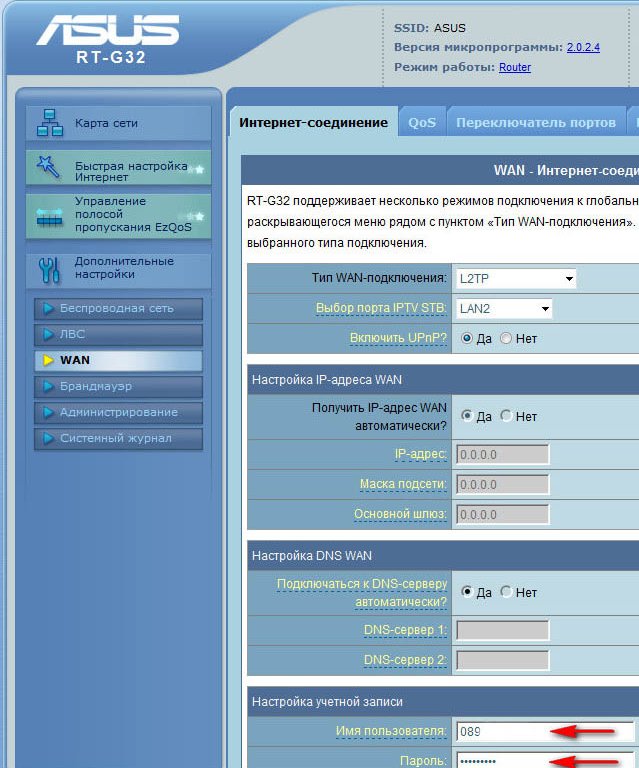
Сервер Heart Beat PPTP/L2TP(VPN) так же смотрим в свойствах подключениях нашего провайдера, у меня например tp.internet.beeline.ru. Нажимаем кнопку Применить и у вас на стационарном компьютере появится интернет. 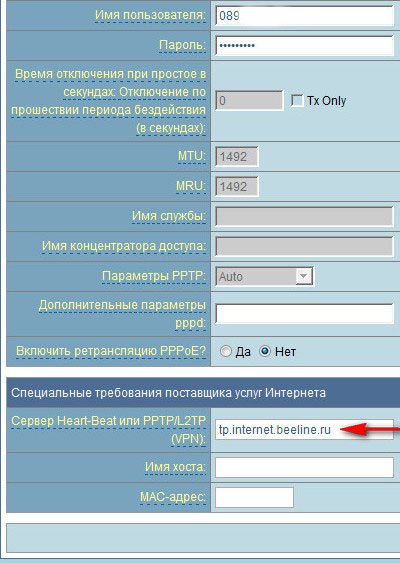
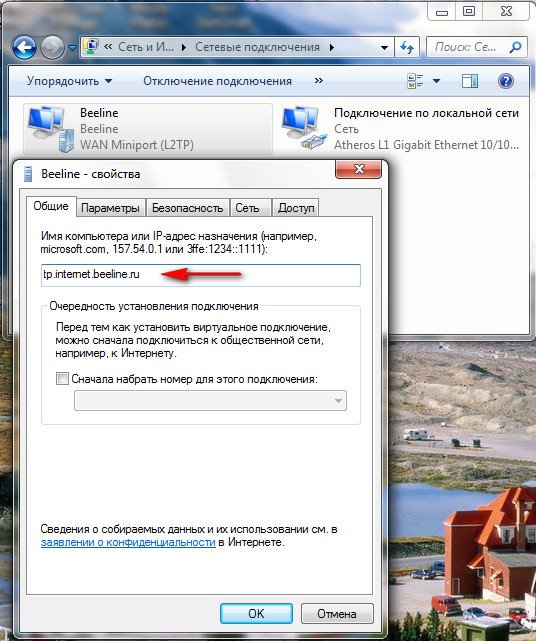
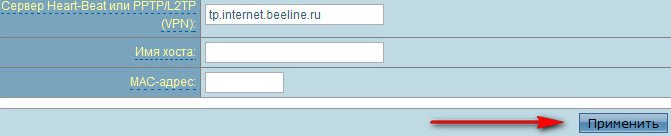
Настроим Беспроводную сеть Wi-Fi и подключим интернет на нашем ноутбуке. Идём в настройки беспроводной сети, вкладка Общие, если захотите можете переименовать название сети, в моём случае Asus, имя нужно запомнить, так как по нему вы будете находить свою виртуальную сеть среди нескольких других.
Самое главное-назначаем ключ сети. Метод проверки подлинности WPA-Personal. Шифрование WPA- TKIP. Предварительный ключ WPA, придумываем, что бы к вашей сети никто не подключился, а без ключа это возможно. Применить. 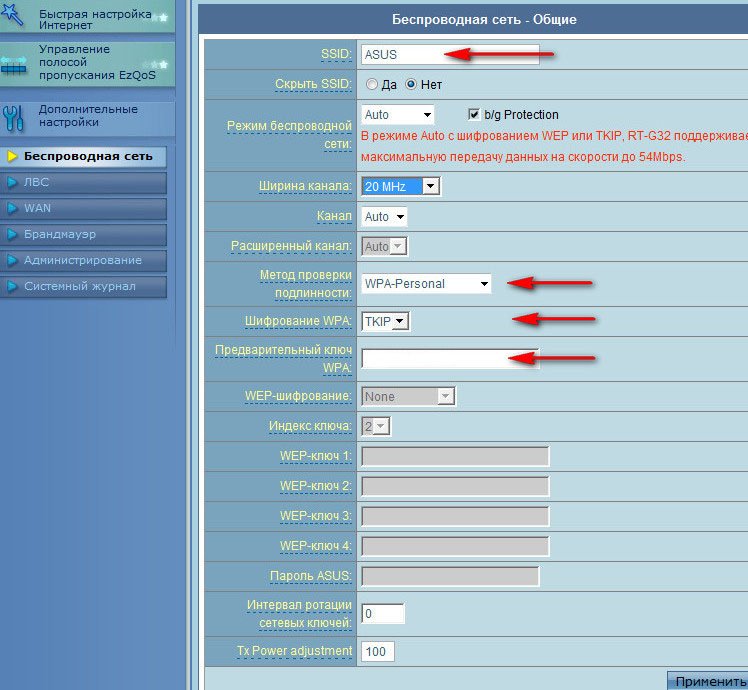
Итак всё готово для выхода в интернет. Щёлкаем на панели задач нашего персонального компьютера Доступ к интернету и подключаемся к нашей сети Asus. 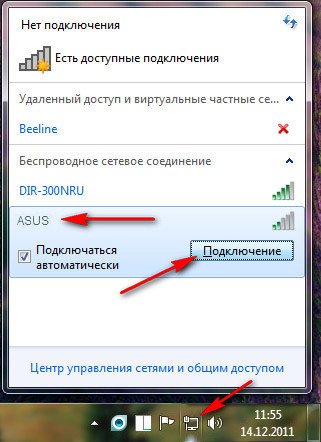
Вводим придуманный нами ключ. 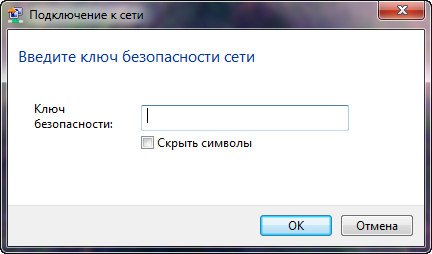
Ноутбук и другие устройства должны сразу увидеть сеть Asus, что бы подключиться к ней нужно нажать на подключение и ввести ключ безопасности придуманный вами, вот и всё.
|